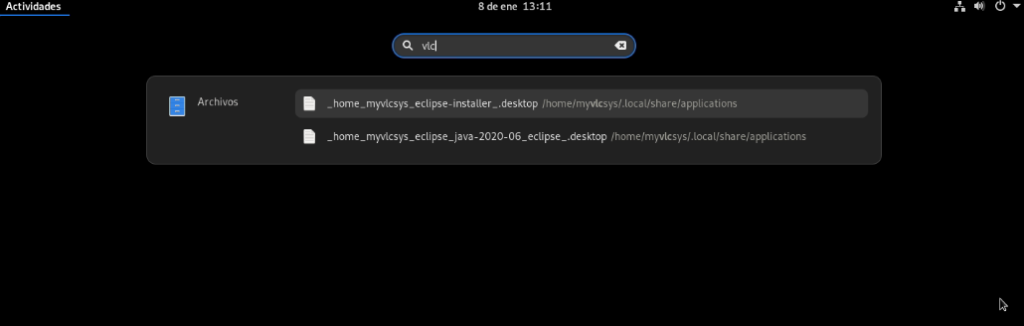Synaptic es un programa informático que consiste en la interfaz gráfica GTK+ de APT, para el sistema de gestión de paquetes de Debian GNU/Linux. Generalmente se utiliza Synaptic para sistemas basados en paquetes .deb pero también puede ser usado en sistemas basados en paquetes RPM.
El funcionamiento de Synapty es utilizando los repositorios de Debian, pero lo gestiona mediante un menú interactivo. Mediante la interfaz gráfica podemos instalar, desinstalar y actualizar programas en nuestro sistema sin necesidad de utilizar la consola de comandos.
Synaptic es una herramienta que opera bajo APT, que permite hacer casi todas las operaciones que se pueden hacer con apt-get a través de la consola, pero mediante interfaz gráfica.
1- Instalar Sysnaptic en nuestro entorno:
Para instalar Sysnaptic en Debían lo haremos usando el siguiente comando en la terminal:
$ sudo apt install synaptic
Tras su instalación podremos acceder a él mediante el lanzado de aplicaciones de Linux Debián, cuándo hagamos clic sobre él, nos pedirá validación root para poder trabajar con el miismo.
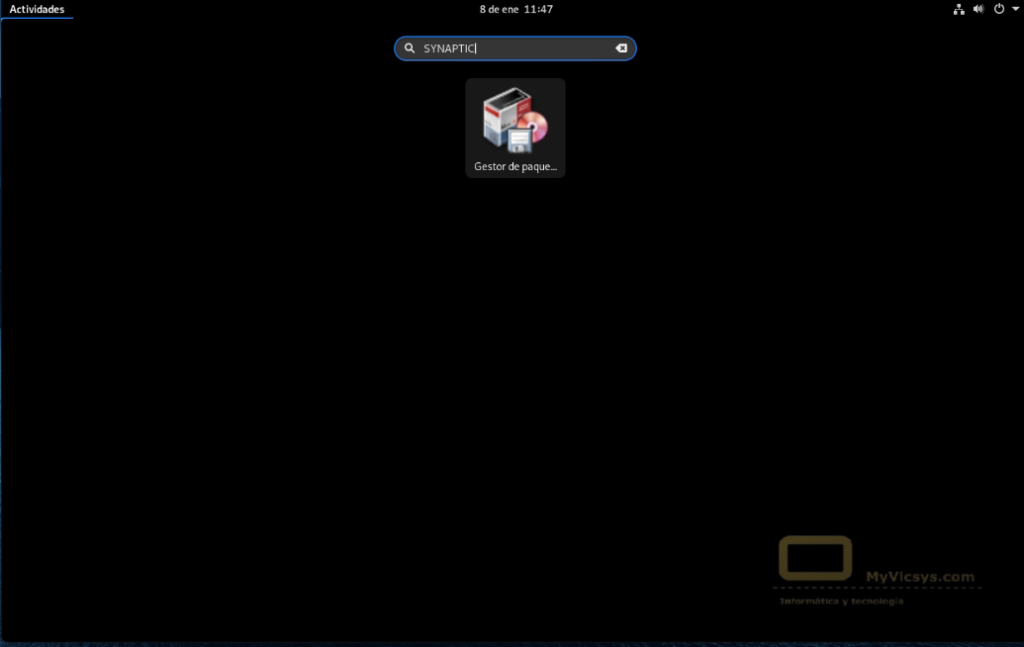
Este es el aspecto que muestra la aplicación tras ejecutar el lanzador de la misma, que es importante remarcar que nos solicitará privilegios de «root» para poder lanzar la aplicación.
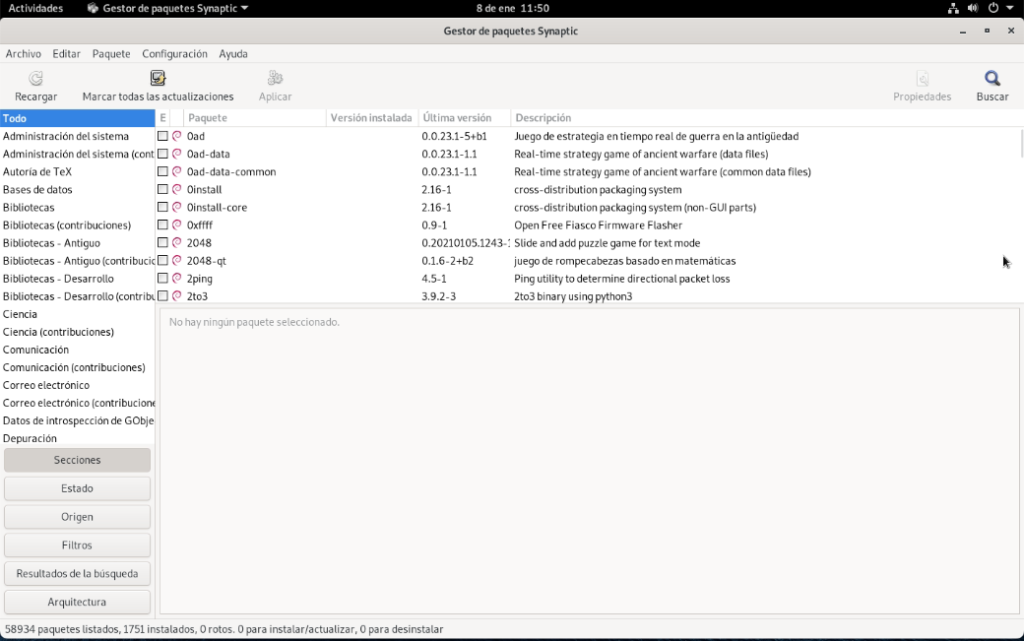
2-Funcionamiento de Synaptic:
Veamos lo que nos permite hacer Synaptic y las diferente opciones que nos ofrece.
En la ventana principal tienes básicamente una cinta de opciones superior, un panel lateral donde poder hacer filtros de paquetes en función de la categoría, del estado, o de la arquitectura, entre otros, y la sección principal, que es la que muestra el listado de paquetes, junto con una barra inferior con la información del paquete seleccionado.
Instalar o desinstalar paquetes:
Podemos hacer una búsqueda de la el botón de la lupa, para buscar los programas que queramos instalar o de nuestro sistema.
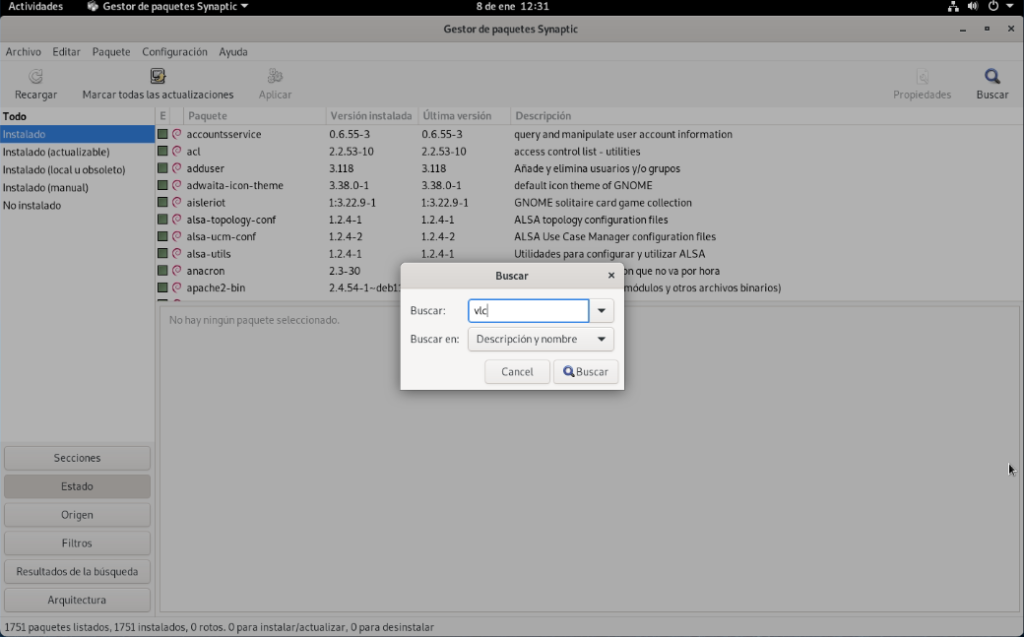
Nos mostrará una lista de programas en la que su nombre contengan las letras «vlc».
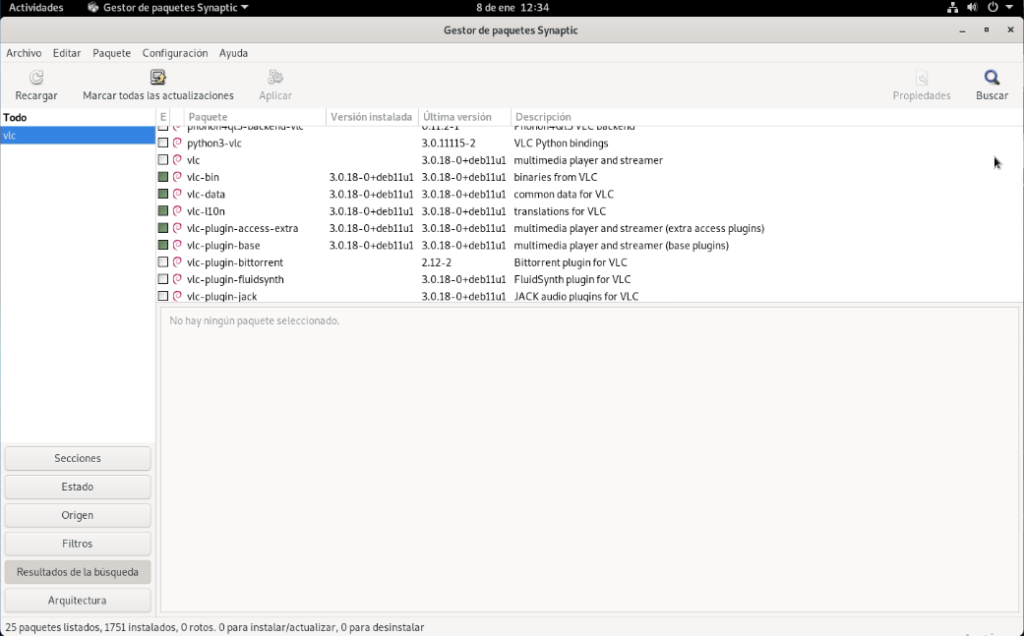
Para instalar la aplicación deseada tan sólo debemos chequear la casilla correspondiente y después dar a «Aplicar» en la barra opciones superior. También observamos que nos muestra una pequeña descripción del programas que tenemos seleccionado y vamos a instalar en la parte inferior.
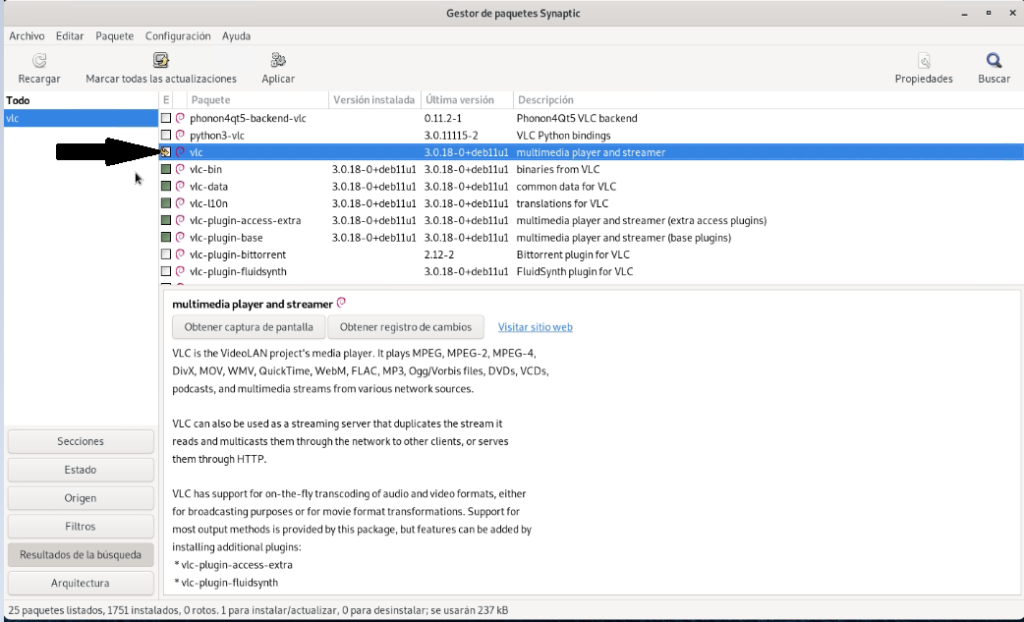
Trás darle a «Aplicar» nos muestra un pequeño resumen de las acciones que va a realizar, en que se nos indica, los paquete que se instalarán o actualizarán, y el espacio de almacenamiento que se necesita en el disco duro de nuestro sistema.
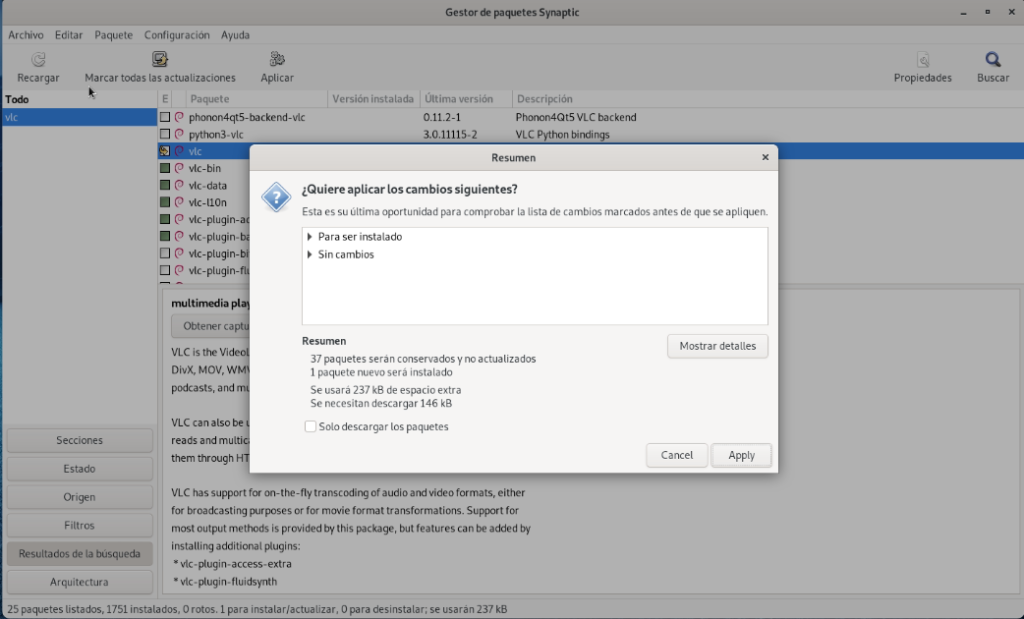
Haremos clic en el botón «Apply», para efectuar la instalación de los paquetes seleccionados.
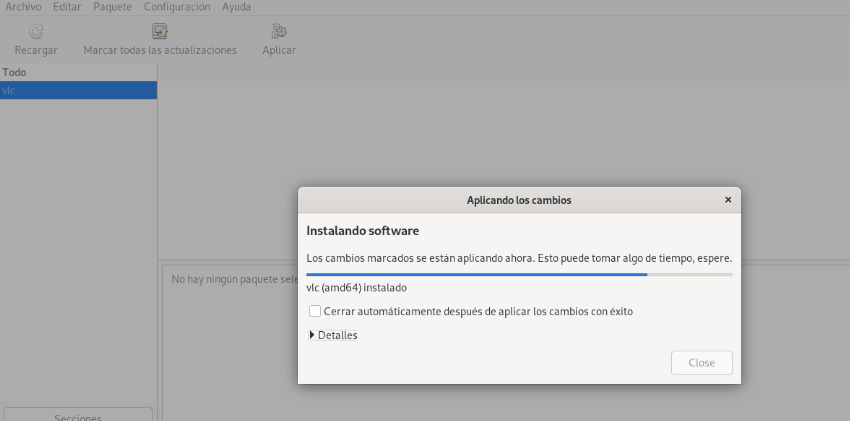
Tras la instalación de los paquetes seleccionados nos mostrará un mensaje informativo, con los detalles de la instalación:
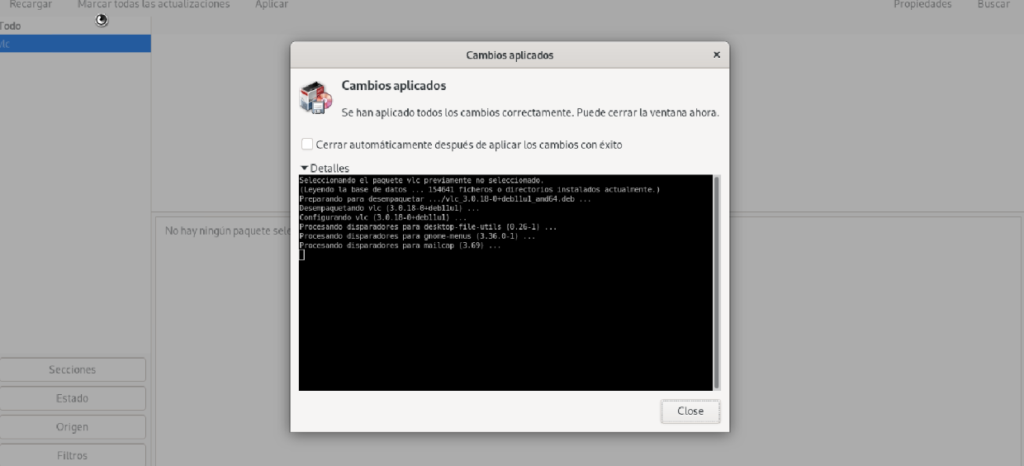
Tras la instalación sí observamos el selector del programa que deseábamos instalar observaremos, que se encuentra «chequeado», lo cual significa que ya tenemos instalado el programa.

Además ya lo disponemos entre nuestras aplicaciones y podemos hacer uso del mismo.
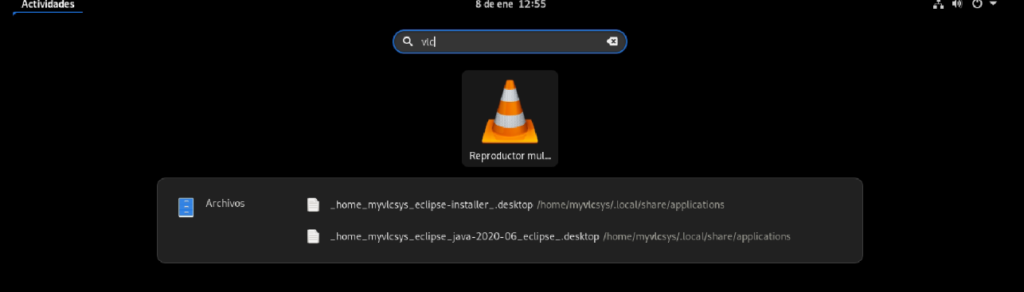
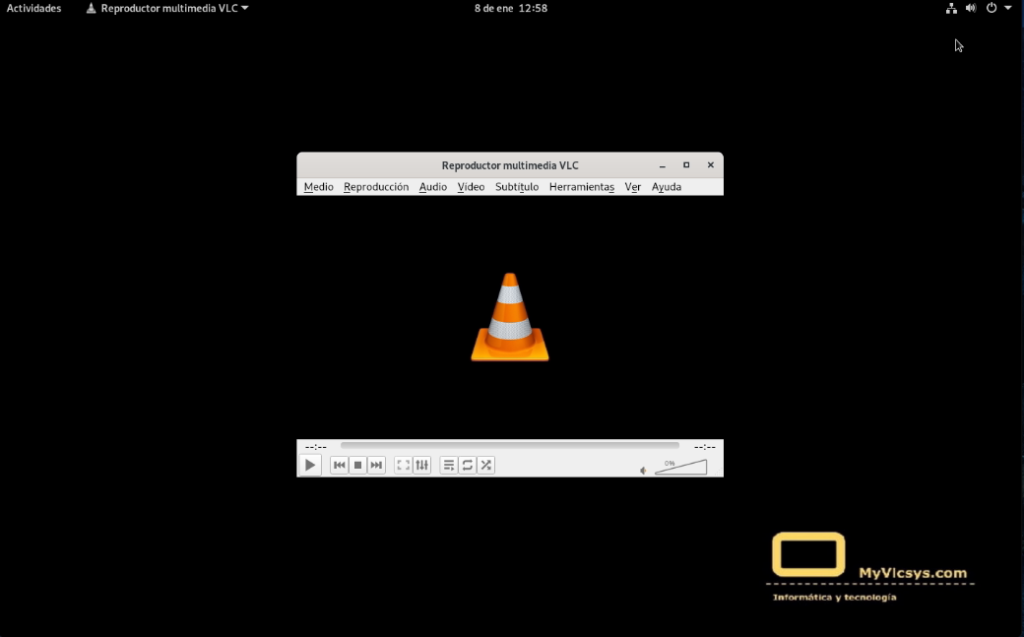
Desinstalar Paquetes:
el procedimiento es exactamente igual al explicado anteriormente con la salvedad, de que en el caso de de querer desistanar un paquete debermos desmarcar la casilla que del paquete que queremos desintalar. Si hacemios clic con el botón derecho del ratón nos mostrará un menu contextual, con el que podemos hacerlo y así evitar errores.
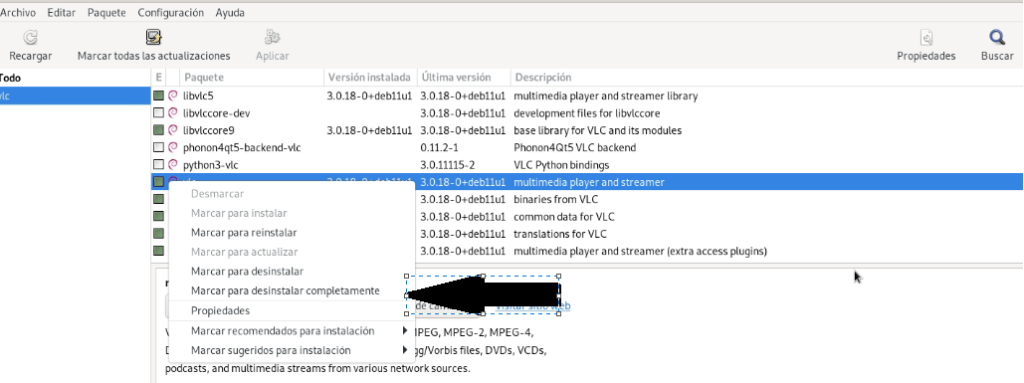
Tras hacer la selección quedará marcado para desinstalar y después aplicaremos los cambios para que haga la tarea.
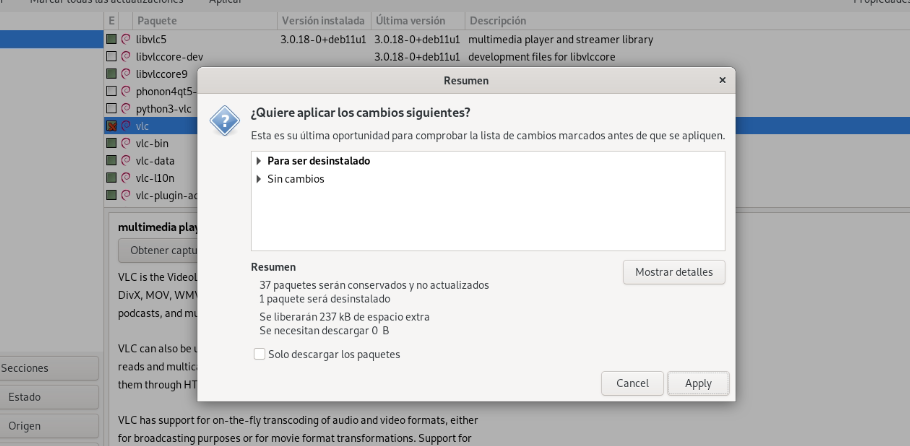
Haremos Clic en el botón «Apply» y desinstalará por completo los paquetes de nuestro sistema.
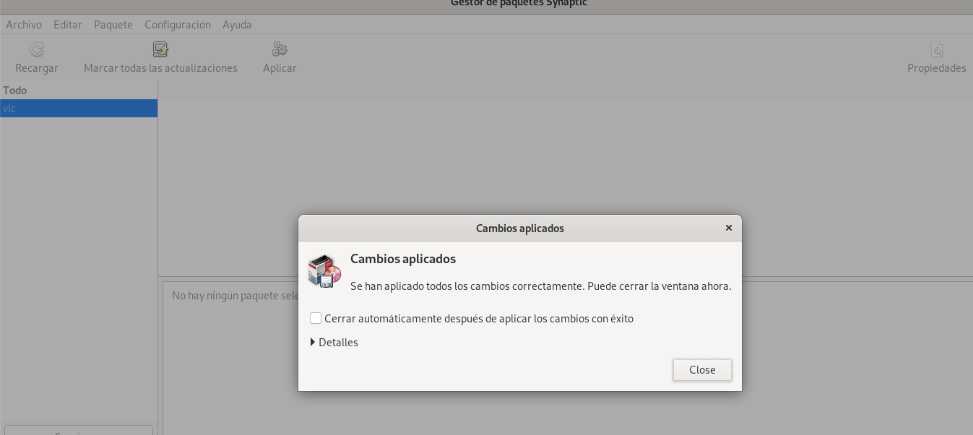
Como observamos, haciendo la búsqueda entré nuestros programas instalados ahora ya no aparece el VLC.